The Sims 4 Building Basics:
Build Mode Guide for Beautiful Homes
by Norma Blackburn

For many Simmers, building is their favorite part of the game. For others, it can be a daunting task to build a house for their Sim household that is more than just a box with doors, windows and a roof. This guide will hopefully help the builder just starting out and may even help experienced builders with a few hints and tips.
The Very Basics of Build Mode
Enter Build Mode by pressing F3 or selecting the Build Mode button in the top right hand menu (the spanner and hammer icon). Once in build mode, you will see a grid on your land and in the bottom left corner will be an image of a small house. If you have previously been in buy mode, you will need to click on the small house icon at the top of the menu in the bottom left corner. By clicking on various parts of this house, different selection panels will come up, giving you access to all that is available for that area of build mode.

Build Mode Interface:
| 1. Walls and empty rooms | 12. Fences |
| 2. Doors | 13. Gates |
| 3. Windows | 14. Stair railings |
| 4. Roofs | 15. Columns |
| 5. Foundations | 16. Spandrels |
| 6. Stairs | 17. Pools |
| 7. Wall patterns | 18. Outdoor plants |
| 8. Floor patterns | 19. Fountains |
| 9. Roof patterns | 20. Terrain paint |
| 10. Roof trims | 21. Styled rooms |
| 11. Friezes and exterior trims | 22. Wall sculptures |
| 23. Roof Sculptures |
Getting Started - Understanding Rooms
Anyone familiar with building in previous Sims game will notice a change in how the game behaves in build mode. The game now recognizes rooms and will automatically add ceilings and floors to a room when it is built. This can be advantageous, but it can also cause headaches if you are not familiar with how it all works.
Firstly let's look at what a room is exactly as seen by the game. A room is a defined area that has either a floor or is enclosed completely with walls. You can remove the floor from a room and as long as it is enclosed by walls, it is still a room or you could leave the floor and remove all the walls and it will still be a room. However, if you remove the floor and even just one piece of wall, it is no longer considered a room. Rooms are the foundation building blocks in Sims 4, so let's take a good look at how to use this new feature.
Before we do that though, we will first look at the different ways to build a room. When we select the Walls and Empty Rooms tool in Build Mode, we have a number of options.
We can select the basic wall tool and draw out individual walls. This tool is also useful for adding a wall to split an existing room into two rooms.
Half walls can also be used to build a room. It does not matter what height the walls are. As long as the area is enclosed with walls, it is a room.
The room tool is used to drag out a square or rectangular room. Click where you want to begin and then click again when the room is the desired size.
The custom room tool is another way to build an unusual shaped room. Start by clicking on a point to start building. Drag the wall out to a point and click again. With each click, you will see a preview of the wall you are building. The room will be completed when you click on the starting point again. The wall can also be built even if it's not a complete room. Just return to the last click point that is shown by a ball and click once again there. Any walls you have drawn out will then be built.
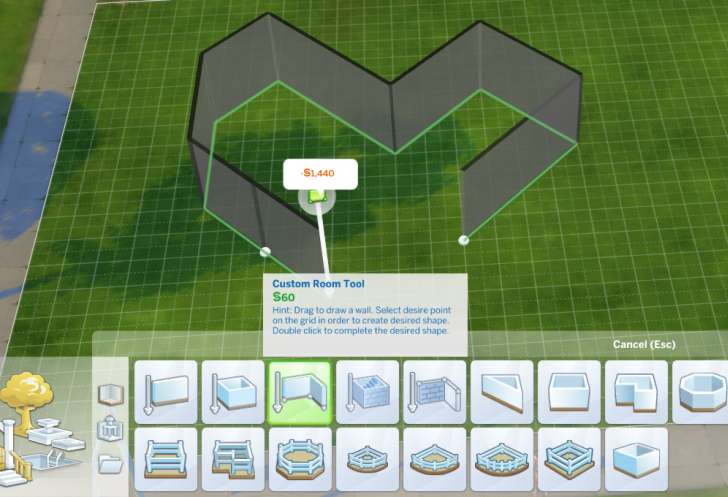
Click to Enlarge. It's easy to build unusual shaped rooms with the custom room tool
Room shapes are premade rooms in a particular shape. Once placed, you can drag the wall to make them larger, however, the triangle room will not retain its shape when enlarged and is really only useful for adding to an existing room.
Flat rooms are rooms without walls and are useful as decks and patios.
Decks are similar to flat rooms, but include a fence around the edge. Flat rooms and decks can be joined together to make larger rooms of different shapes.
Let's return to learning more about rooms.
We will start by building a simple 6 x 4 room. We can do this by using the room tool to drag out the room or by using the wall tool to build four walls. This is automatically seen as a room and a floor and ceiling will be added.
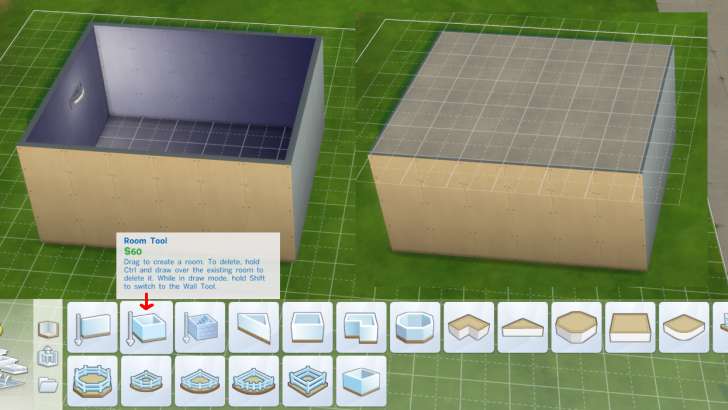
Click to Enlarge. An enclosed room is detected and the game adds a floor and ceiling to that room
An interesting exception is when we create an area surrounded by rooms. In this case, the area bounded by the other rooms is not recognized as a room and a ceiling and floor will not be added. This is fine if you wanted a courtyard type area, but you will need to make it a room if you need the floor and ceiling. To make it a room, just use the room tool to drag out a room in the open area.

Click to Enlarge. Four rooms together do not automatically make a room in the middle
Let's go back to our simple 6 x 4 room. At this point, you could remove some or all of the walls and it would still be considered a room.

Click to Enlarge. Even with a wall removed, this is still seen as a room
Now let's add a bit on to our room and change its shape. If we build the walls out from the hole in the wall, the game doesn't see this as being part of the room and will not add a floor or ceiling to it, so we have to fix that ourselves.
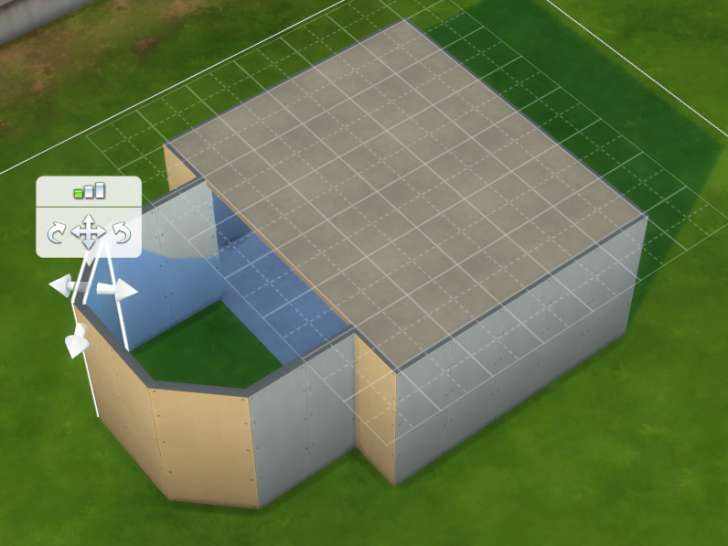
Click to Enlarge. This extension is not recognized as a room and clicking on it will only highlight sections of the wall
The simplest way to fix this is to build a wall where the original wall used to be. Once the wall is there, the extension will be seen as a complete room and when that happens, we can remove the wall and the two rooms will be combined as one room. Of course, you could just build the extension, then remove the wall.

Click to Enlarge. Adding a wall between the two areas and then removing it will see the rooms combined as one
Using the select tool (H) in the top toolbar, click anywhere in the room and the whole room will be highlighted. Once the whole room is highlighted, there are a number of things we can do.
Resizing
Grab an arrow on any wall and pull or push it to move that wall. This can change the shape and size of the room. Note that if a room is furnished, moving the walls will also move any furnishings that are close to the wall. If there is not enough room for the furniture in the newly sized room, the furnishings will be moved to the household inventory.

Click to Enlarge. Pull or push an arrow on any wall to move that wall in or out to resize the room
Floors
With the whole room selected, you can also add and remove the floor. Use the select tool to highlight the whole room then click again anywhere on the floor. A pop up bubble will tell you to remove the floor. Move the cursor over the command and click to remove all the floor in that room. Doing so will reveal the natural ground cover for rooms on ground level and on rooms on upper levels, the room below will become visible.
If your room doesn't have a floor already, you can select the room and you will see a yellow outline around the base of the room. With the room selected, click anywhere on the floor and you will get a pop up to build the floor. Move the cursor over the command and click to build the floor in the room.
The sledgehammer tool can also be used to delete a floor. Using the sledgehammer will remove all the floor of that room.

Click to Enlarge. Building and removing the floor with just the click of a button
Note that rooms on ground level do not need to have a floor. You can place floor coverings straight onto the ground, however, if you move the room, the floor coverings will stay where you placed them. Rooms on upper levels have to have a floor (or the ceiling of the room below) before you can add floor coverings.
Ceilings
Ceilings are something else you can add or remove when you have a room selected. Use the select tool to highlight the room and then go up to the next building level (page up) Similar to the floor view, there will be a yellow border around the outline of the room. If the ceiling is already there, click anywhere on the ceiling to get a pop up to remove the ceiling. Move the cursor over the command and click to remove all the ceiling for that room. If there is no ceiling and you want to build one, click anywhere on the yellow border to get the pop up to build the ceiling. Click on the command and a ceiling will be built on the room.
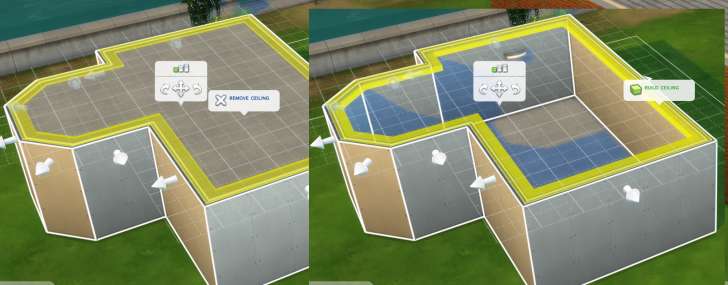
Click to Enlarge. Building or removing the ceiling
Moving a Room
One of the better features to be added to build mode is the ability to move an entire room anywhere on the lot. Select a room and you will see a selection menu in the middle of the room. Hover over it and you will have the choice to change the height of the wall, to rotate the room or to move the room. Click the move room icon and you can then move the room to any place on the lot - just click again when the room is in the desired spot. All the furnishings and wall and floor coverings will be moved with the room. This is a great feature to use if you have a room that you like, but would like it in another spot. No need to rebuild it elsewhere, just pick it up and place in the new position.

Click to Enlarge. Move an entire room to anywhere on the lot
There are a few points to note about moving a room. Doors and windows that were between two rooms will be moved with the room.
If you place the room down on anything on the lot, those items will be removed to the household inventory and you will be refunded or charged for any changes made to building materials. Even plants in your garden will be placed in the inventory.
Half walls
Although not restricted to just half height, half walls add more flexibility to buildings. They can be used to divide rooms into smaller areas and work well to hide the back of appliances in island counters. They could also be used to close in porches.

Click to Enlarge. There are five different heights for half walls
Rooms without Walls
Another room that the game recognizes is a room without walls. After selecting walls and empty rooms from the building menu, select one of the flat or deck shapes and place it. These will add just a piece of floor in the shape that you choose. If you chose a deck, a fence will be added around any open boundaries of that room. Like any recognized room, you can use the select tool and highlight the whole room. Once selected, you can add a ceiling to the room just as you do with a room that has walls and you can pull and push 'walls' to change the shape and size of the room. You can also select an area of wall and build a wall or a fence there. The option to remove the floor is also available when you highlight one of these rooms but it is worth noting that if you remove the floor on a room that is not enclosed all the way around by either fences or a mix of fences and walls, the area will no longer be classed as a room.

Click to Enlarge. Rooms can also be decks with or without fences
Foundations
By default, when we start a fresh building, there is no foundation under that building. If you want to raise it up, select the foundation tool in the building menu. Here you will find a slider to adjust the height and a selection of finishes for the foundation.
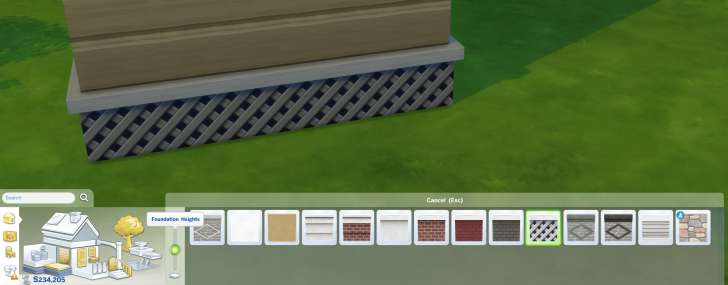
Click to Enlarge. Foundation height slider and selection of finishes
Grab the slider and move it up. The higher you move it, the higher the foundation will be. Foundations are built across the whole lot, so it is not possible to have one building at ground level and another building on the same lot on a raised foundation.
Choose a finish you want for the foundation by hovering over one of the finishes and then clicking on the palate to enlarge it. Click the color of your choosing and then click on the foundation to change it. Changing the color only does so on the foundation under one room. You will need to move around the house to change all pieces of foundation. This feature could also be used to have different finishes on different parts of foundation.

Click to Enlarge. Foundation finishes need to be added to each room
If you have a basement, any stairs you already have or stairs you build up from there will be automatically placed through the foundation, however, if you alter the height of the foundation, the stairs will be adjusted and could be removed if there is not enough room for the new staircase.
Learn More
- Cheats - Gameplay, testing, and building cheats
- Careers - All job levels, promotions and rewards
- Skills - All skills, ideal moods, and their benefits
- Expansions, Stuff, and Game Packs - All Sims DLC Features
- Babies - Caring for an infant in The Sims 4
- Children - School grades and child skills
- Tips - Gameplay tips and tricks
- Sims' Needs - Caring for your Sims
- Money - Ways of making money in The Sims 4
- Building Tutorials - Learn tricks to make your houses look great.
- Get to Work: Open for Business - running a business
- Emotions - Getting your Sims in the right mood
- Relationships and Weddings
Warning: require(/var/www/test.carls-sims-4-guide.com/comments/includes/commentics.php): failed to open stream: No such file or directory in /var/www/test.carls-sims-4-guide.com/tutorials/building/index.php on line 220
Fatal error: require(): Failed opening required '/var/www/test.carls-sims-4-guide.com/comments/includes/commentics.php' (include_path='.:/opt/remi/php72/root/usr/share/pear:/opt/remi/php72/root/usr/share/php:/usr/share/pear:/usr/share/php') in /var/www/test.carls-sims-4-guide.com/tutorials/building/index.php on line 220


