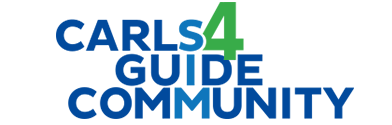The Sims 4 Keyboard Shortcuts
Game Controls & List of Hotkeys to Help you Play
The Sims 4 features plenty of keyboard shortcuts to help you do things more efficiently. Remembering them all can be difficult for new players, so this list of the game controls should help you to play more efficiently and maybe do some things you didn't know you could do. You can bookmark this page with Control + D.
Camera Controls
Change Camera Type
Note on the controls below: These assume you are using the Sims 3 style Camera. You can change to this camera type by using Control + Shift + Tab or pressing Esc > Game Options > Controls and Camera > Sims 3 Camera. This is easier for Sims veterans as it is the same as The Sims 3. It's MUCH easier to change the angle of the view and rotate the screen. I also suggest you make sure edge scrolling is on, as it's easier to move about the neighborhood, but that is a personal preference. You can still move around by holding right click.
Taking Screenshots and Making Videos of Sims 4
'C' and 'V' will take a Screenshot or record a Video, respectively. These are stored in Documents/Electronic Arts/The Sims 4/Screenshots and The Sims 4/Recorded Videos. You can record video and take screenshots while in build mode to show off your skills!
Camera Controls for Playing in Live Mode or Build Mode
| Hotkey | What it Does |
|---|---|
| Home | Walls Up |
| End | Walls Down |
| Page Up | Go up a floor |
| Page Down | Go down a floor |
| Hold Right-Click | Move Around the Neighborhood - better than below |
| W or Up Arrow | Move View Up |
| A or Left Arrow | Move View Left |
| S or Down Arrow | Move View Down |
| D or Right Arrow | Move View Right |
| Shift + Enter | Center on Current Lot |
| Left-click Sim Pic | Select that Sim |
| Left-click Sim Pic | Make Camera Go to |
| Right-Click Sim Pic | Make Camera follow that Sim |
| Hold Mouse Wheel | Rotate View or Tilt Camera Up/Down to change angles. |
| Z, X, or Scroll Mouse Wheel | Zoom In and Out |
| C | Take a Screenshot. In Game Options you may select to include the Game Interface in Pictures. |
| V | Begins/Ends Video Recording. Find Video Settings in the Game Options |
Live Mode Hotkeys
| Hotkey | What it Does |
|---|---|
| Esc | Brings up main menu or cancels something |
| Left Click Object or Sim | Interact with that Object or Sim |
| Left Click on Selected Sim | Go Jogging, Change Outfit and other Possibilities |
| Left Click on Ground | Order Sim to go there if you select Move Here. |
| Enter | Find Active Sim |
| Space or N | Select the next Sim in the Household |
| Left Click Sim Portrait | Select that Sim |
| G | Show Aspiration Window. Click Gift to go to Rewards, Star to Change Aspiration |
| I | Show Sim's Inventory |
| J | Show Career Tab |
| L | Show Skills List |
| R | Show Relationship Panel |
| Y | Show Simology (Traits, Age) you may Click Stats here to see them |
| O | Show Sim's current Need Levels. Clicking a Need Icon Orders the Sim to fill it |
| M | Go to Map Mode |
| ~ (Tilde), 1, 2, 3 | Pause, Speed 1 (normal), Speed 2, Speed 3. P also Pauses the Sims 4. |
| Control + Shift + C | Access Cheat Console |
Buy & Build Mode Hotkeys
Build Mode Controls
When you destroy buy mode objects in buy/build mode, you will get some of your money back. This applies whether you are using the sledgehammer or the hand tool with delete. Build mode objects/walls/patterns specifically grant a full refund, as they do not depreciate in value like chairs/electronics/etc.
The Design Tool is super useful for making a room's color scheme match up. By pressing 'R' you can select objects that have already been placed and pick one of the available color schemes for that object. This lets you see how it will match other objects in the room.
Objects removed by placing a room on top of them or by other means may be found in your Household Inventory.
| Hotkey | What it Does |
|---|---|
| F1, F2, F3 | Live Mode (Normal Gameplay), Buy Mode, Build Mode |
| H | Switch to Hand tool, allowing you to grab objects |
| B | Brings up the Wall tool to build... Walls |
| Ctrl (Hold) | While using Wall tool, hold control to delete walls and rooms. |
| Shift (Hold) | While using Wall/Room tool, this will toggle between the two |
| E | Eyedropper. Copy an object quickly |
| K | Sledgehammer - allows you to click to destroy objects |
| R | Design Tool. Recolor Objects to create Color Schemes |
| + (Numpad) | After selecting an object, but before placing it, pressing + on the number pad will cycle through color options for that item, allowing you to find what looks right for that room. |
| Control + Z | Undo last action - it remembers multiple actions so long as you don't leave build/buy mode. |
| G | Toggles the Grid |
| Shift (Hold) | Hold while placing Buy/Build Mode object to place more of the same object without having to select it again |
| Backspace | Press while holding an object to place it in the Household inventory. Great for storing multiple things quickly. |
| , | Rotate selected object left |
| . | Rotate selected object right |
| Hold Alt w/ Object | While holding an object, this allows you to position it anywhere as opposed to on the Grid |
| F5 toggle | This will let you position objects relative to the grid, but at 1/2 to 1/4 the usual distance. Good for precision. |
| Control + F | While laying floor. Do 1/4 of a Tile at a time (little triangle) for artsy Design |
| Hold Alt while Painting | Fills a straight Wall with the selected Wall Pattern |
| Hold Shift: Walls and Floors | Will fill an entire room with the selected Floor or Wall Pattern |
| [ | Make brush size smaller while painting terrain. Also cycles through square/circle brushes. |
| ] | Make brush size larger while painting terrain. Also cycles through square/circle brushes. |
| ; | Makes brush softer when painting terrain |
| ' | Makes brush harder when painting terrain |
| Ctrl | Hold while painting terrain to erase and change terrain to default. |
| Control + Y | Redo last action you undid, should you do something on accident or change your mind. |
| Delete | Use while object is selected to delete/sell it |
| T | Switch to top-down view. You can press it again to go back to your previous view |
| L | Change lighting from Morning to Afternoon, Evening and Night to preview how things look. Does not change actual time. |
| U | Push, then click house to relocate the entire structure on the lot. It may be moved or rotated. |
Other Controls - Gallery and Camera
Pressing F4 will open the Gallery, where you can view other players' creations and add them to your neighborhood. There is a lot to this, and we'll eventually make a guide to inserting homes and Sims from the Gallery, but it's pretty easy.
You should also be aware of the camera controls button in the top right corner.
Learn More
- Cheats - Gameplay, testing, and building cheats
- Careers - All job levels, promotions and rewards
- Skills - All skills, ideal moods, and their benefits
- Expansions, Stuff, and Game Packs - All Sims DLC Features
- Babies - Caring for an infant in The Sims 4
- Children - School grades and child skills
- Tips - Gameplay tips and tricks
- Sims' Needs - Caring for your Sims
- Money - Ways of making money in The Sims 4
- Building Tutorials - Learn tricks to make your houses look great.
- Get to Work: Open for Business - running a business
- Emotions - Getting your Sims in the right mood
- Relationships and Weddings
Warning: require(/var/www/test.carls-sims-4-guide.com/comments/includes/commentics.php): failed to open stream: No such file or directory in /var/www/test.carls-sims-4-guide.com/controls.php on line 214
Fatal error: require(): Failed opening required '/var/www/test.carls-sims-4-guide.com/comments/includes/commentics.php' (include_path='.:/opt/remi/php72/root/usr/share/pear:/opt/remi/php72/root/usr/share/php:/usr/share/pear:/usr/share/php') in /var/www/test.carls-sims-4-guide.com/controls.php on line 214