The Sims 4 Save Files
Backing Up Sims, Creations, and Game Saves
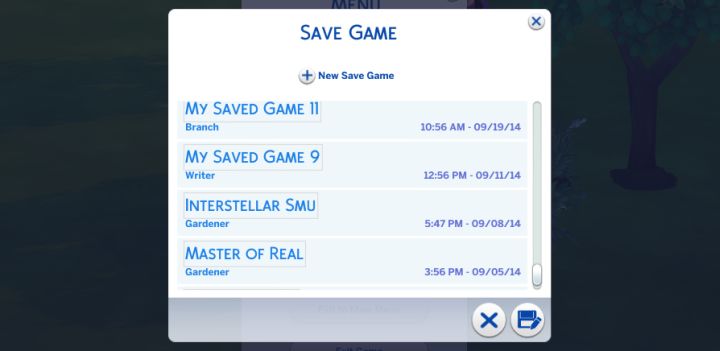
Many players have a lot of save files. Backing these up can avert loss of Sims and prevent a lot of heartache.
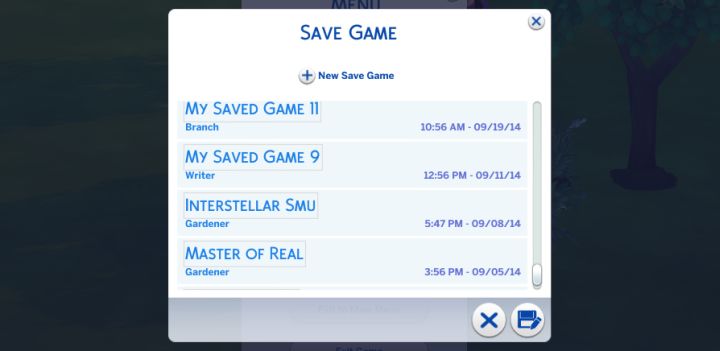
Losing your save game in The Sims 4 can go from a minor annoyance to devastation depending how much time you've invested in the game. Saves are stored locally, so hard drive failure and errors can cause you to lose them unless you've backed them up. If you've got to reinstall the game, you may need to do this as well. This is a tutorial to teach players how to properly ensure the safety of their Sims 4 save files - from the game data itself to mods and screenshots.
Where are Saves/Sims/Mods Stored?
If you know about backing up and just wonder where saves are stored, they're in Documents/Electronic Arts/The Sims 4/Saves. Mods/CC are located in the Sims 4/Mods directory, and Sims, Lots, and Rooms you've made are stored in the Tray folder. There are also Recorded Videos and Screenshots folders here. These five folders contain everything most players would want to backup. If you need more info, read on...
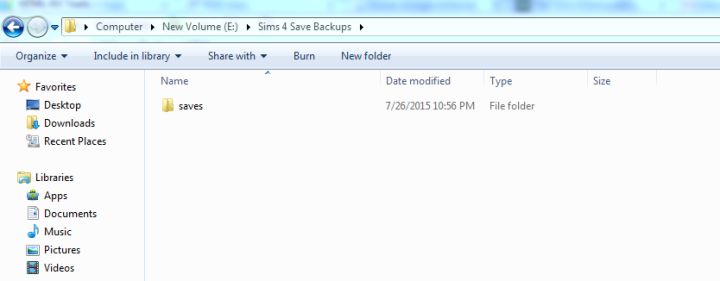
My saves are now safely stored on another hard drive. USB thumb drives are cheap these days, should your desktop computer or laptop lack a second hard drive.
Basic Information: Copy
If you're a total newbie at computers, you need to know about copying. Dragging and dropping files can be useful, but it doesn't make a copy. Open Windows Explorer or Finder (Mac). Navigate to Documents/Electronic Arts/The Sims 4 and click on Saves to highlight it. Highlighting something and pressing Control + C will make a copy of that file or folder (Command + C on Mac), which you can then put elsewhere with paste. You can also right-click a folder to get a menu and select copy. Holding Control and left-clicking can let you select multiple folders at once. Be careful not to drag them!
Paste
Once you've told the computer to copy, you are now ready to paste. Navigate to a new place by clicking a drive to the left. There are better places to store files, but for now let's say C: because everyone has one, and right click in blank space to select New Folder, name it Sims 4 Saves Backup. Go into that new folder by double clicking it and press Control + V (Windows) or Command + V (Mac) to paste the file there. You will see the saves folder appear, and all your data will go with it. If you want, you can also make backups of Houses/Sims, screenshots/videos, and Mods you've downloaded by using the information above to copy those particular folders. If you backup regularly, you'll need to tell the computer to copy and replace files so that the new files write over the old ones.
Best Places to Store Saves
A safe location is typically another hard drive, because if one piece of hardware fails, you've got it stored on another device until your computer is repaired. So, I recommend a USB thumb drive for this or another hard drive on your computer. You can even burn a copy to DVD if you have the rewriteable kind and know-how. It's good enough to just make a copy and store it somewhere other than the Sims 4 folder on your drive, in a place you can easily access later.
Restoring your Saved Games
If you've got a new install of The Sims 4 or have somehow lost save game information, you can now head to your backup folder and copy the save folder. You can paste it inside The Sims 4 and choose yes to overwrite all files in the save folder. Be careful though, if you have other games that have not been backed up recently you may not want to overwrite them. In this case, go inside your save backup folder and choose the files related to the save you want to restore by dragging a box around them - again press Control + C to copy. You can then go to The Sims 4/Saves folder (where you'll see all save games listed) and paste that individual file. They are named in a strange way, but you may be able to tell which is right by looking at the last modified date on them.
Backup Sims Downloads
Your downloads from Origin can be backed up in order to avoid downloading them again. Here's a great post by Flynn on the Forum, which explains the process. The game always needs patched after installing anyway, so this will save a lot of time in the process of reinstalling the game. Just invest the time once to backup the game downloads, and you'll be free from redownloading them again. This applies to everything from the base game to expansions and stuff packs.
Warning: require(/var/www/test.carls-sims-4-guide.com/comments/includes/commentics.php): failed to open stream: No such file or directory in /var/www/test.carls-sims-4-guide.com/help/save.php on line 78
Fatal error: require(): Failed opening required '/var/www/test.carls-sims-4-guide.com/comments/includes/commentics.php' (include_path='.:/opt/remi/php72/root/usr/share/pear:/opt/remi/php72/root/usr/share/php:/usr/share/pear:/usr/share/php') in /var/www/test.carls-sims-4-guide.com/help/save.php on line 78


